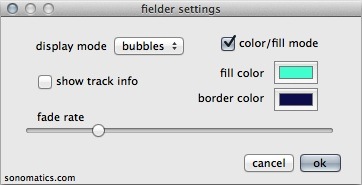| FIELDER i n s t r u c t i o n s |
Installation/Startup Instructions
Download and run the fielder installer (you may be asked for your administrator password)
Restart iTunes.
Go to the View>Visualizer menu and select fielder.
Turn on the Visualizer by selecting View->Show Visualizer.
Play something!
Options
Choose the View>Visualizer>Options menu to open the options window.
display mode works with color/fill mode to set the appearance of the display. (see below)
color wells allow the current mode's display color(s) to be changed.
show track info displays the track name and cover art, when available.
fade rate sets the speed in which the display fades to black. Usually needs to be tweaked according to the type of music you are playing.
Display Modes
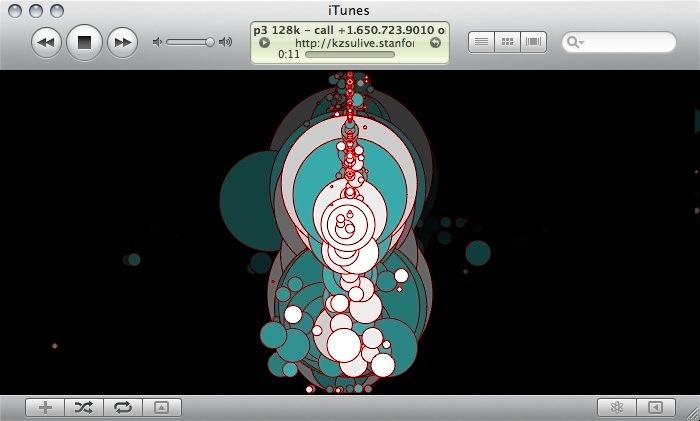
BUBBLES MODE
placement left to right in stereo image for every frequency component in the spectrum. bubbles are placed vertically according to frequency. size of bubbles is determined by amplitude. when color/fill mode is on, the hue of a bubble changes (+/- 72º) according to the entire spectrum's stereo placement, with a center image resulting in no change. saturation is modified according to each individual bubble's stereo placement when color/fill mode is enabled.
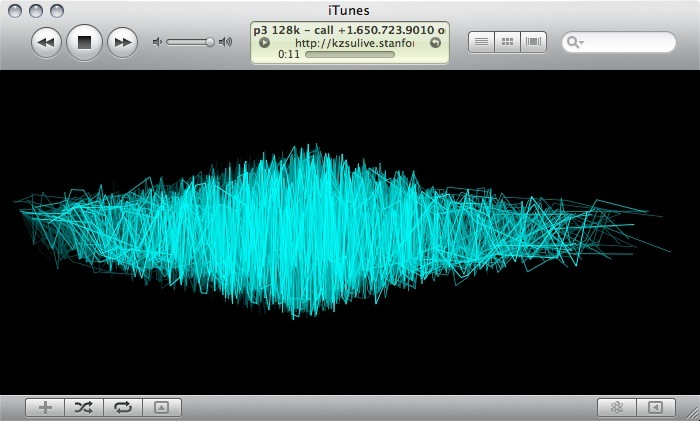
SCRIBBLE MODE
a scribbly-looking form of connected vectors representing the stereo image. vertical size relates to amplitude. turning the color option OFF will make the display form filled in one solid color.
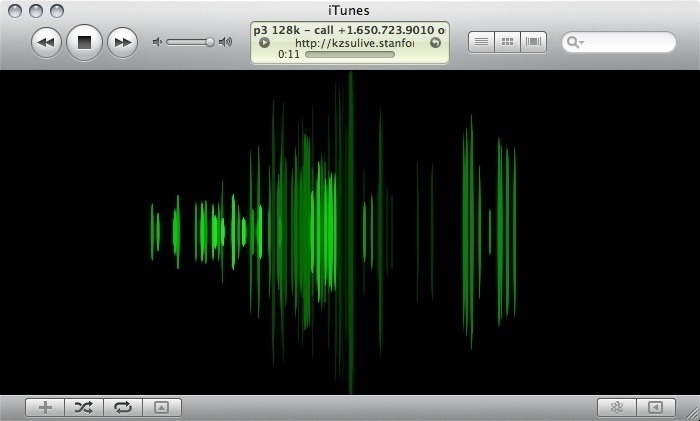
CLASSIC MODE
vertical lines representing the stereo image, with size relating to amplitude. turning the color option OFF will draw vectors as unfilled ovals.
You can also use the keyboard to change settings without using the options window
the 'm' key cycles through the display modes
the 'c' key toggles color/fill mode
the 'i' key toggles track info display
the '<' and '>' keys decreases and increases the fade rate